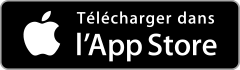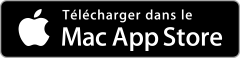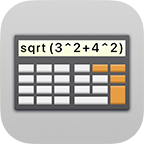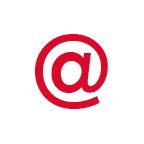Gestion des articles
Gestion des articles
You can create an Article using the Plus button from the list view. Articles are displayed in a list to give you an overview of all Articles in a Catégorie.
Safe + provides several Modèles for Articles:
| Carte de crédit | |
| Compte bancaire | |
| Compte | |
| Texte | |
| Image | |
| Contact | |
| Vidéo | |
| Archives ZIP | |
| Documents PDF, RTF et TXT | |
| Documents iWork | |
| Documents Office | |
| Article personnalisé |
When you create or edit an Article, you can give it a name and select a predefined Icône or import an Image.
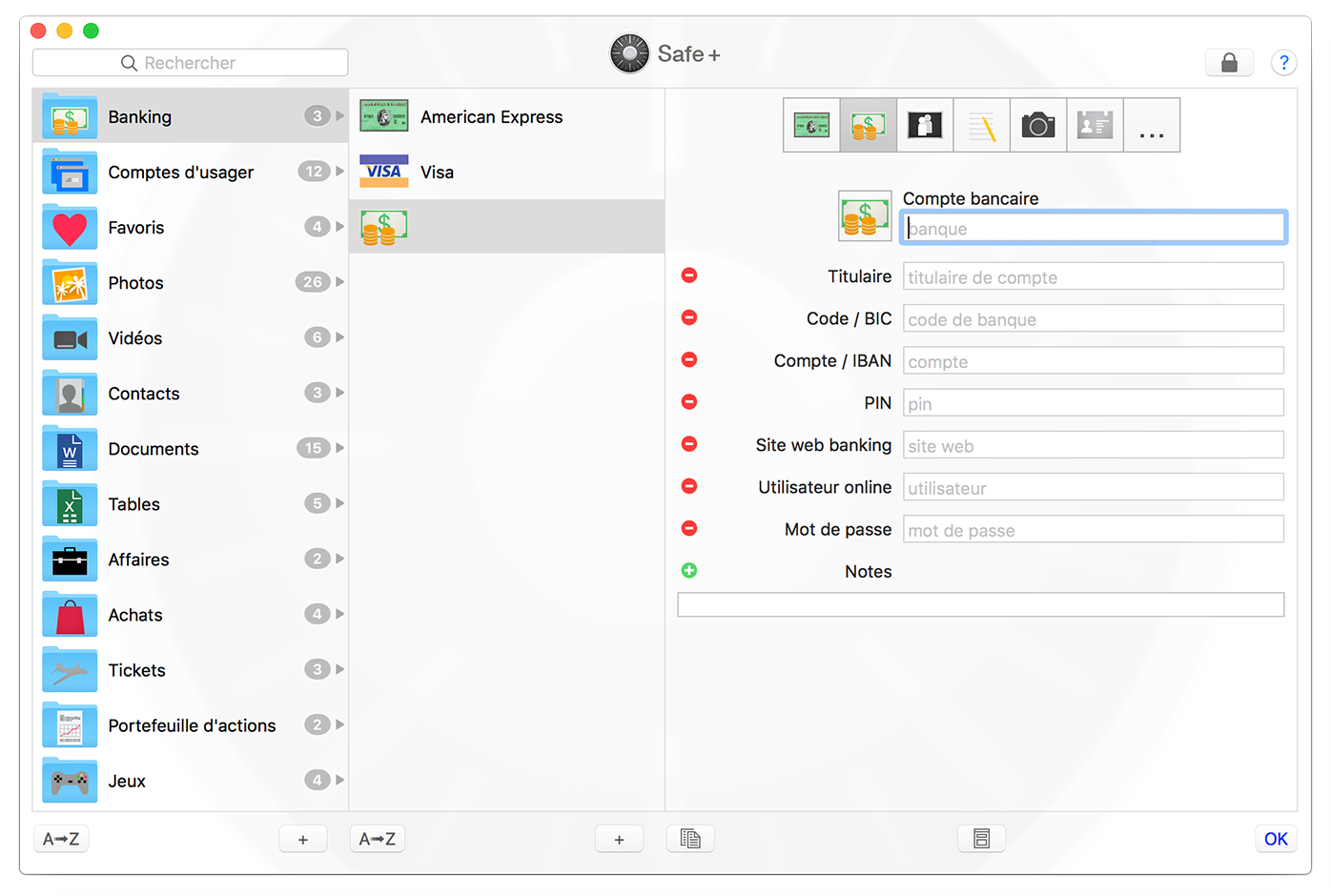
Below the Article you will find buttons for duplicating the Article, creating a Modèle or to Modifier the Article.
![]()
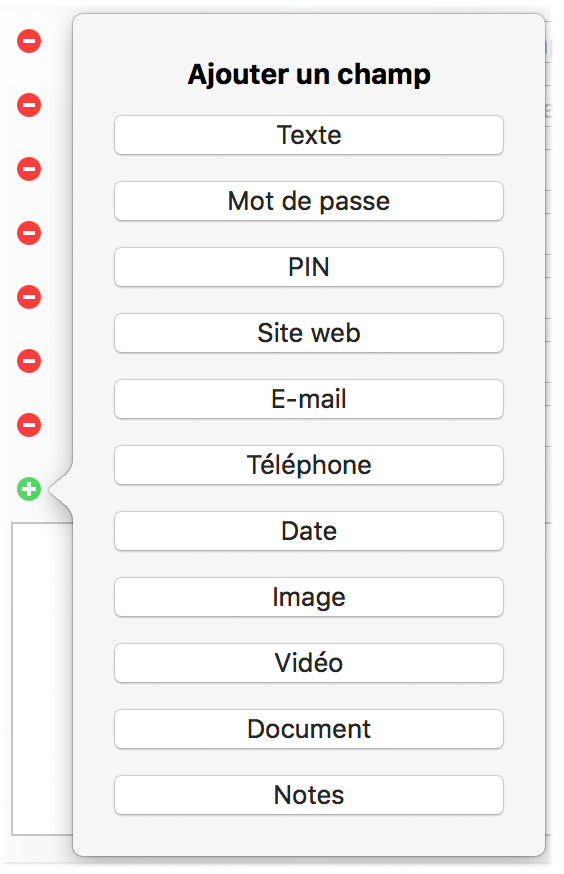 You can also add, delete, edit or rearrange Champs. When adding Champs, please take care to use the matching type. By using the matching type for a Champ you get useful Actions de Champ like Ouvrir dans le navigateur web when clicking on a Champ.
You can also add, delete, edit or rearrange Champs. When adding Champs, please take care to use the matching type. By using the matching type for a Champ you get useful Actions de Champ like Ouvrir dans le navigateur web when clicking on a Champ.
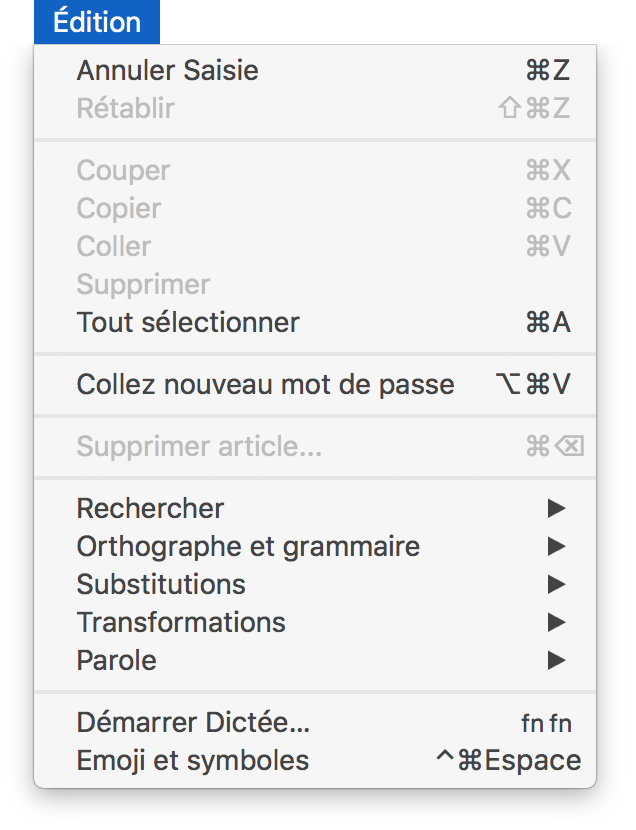 Use the Mot de Passe generator to create save Mots de Passe in Safe +. First set the minimum length for Mots de Passe in the Préférences. We recommend to use 8 or more characters for Mots de Passe.
Use the Mot de Passe generator to create save Mots de Passe in Safe +. First set the minimum length for Mots de Passe in the Préférences. We recommend to use 8 or more characters for Mots de Passe.
You enter a new Mot de Passe by choosing Collez nouveau mot de passe from the Édition menu for an Article when a Champ de Mot de Passe has the focus.
To delete the selected Article choose Supprimer article… from the Édition menu.
Articles can be rearranged (and also moved to another Catégorie) using drag & drop or be sorted alphabetically by clicking the A➟Z button.